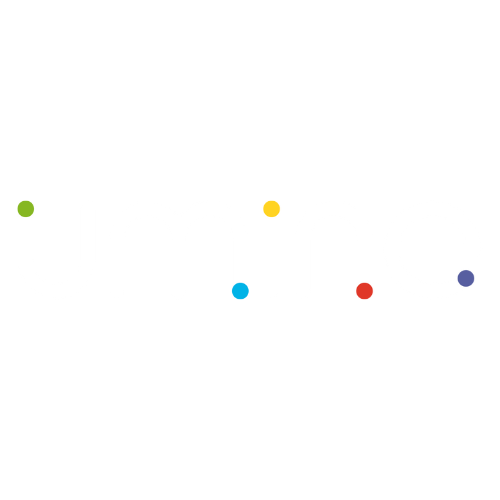Capacitaciones - Creación y configuración de cursos, cargas de contenidos y certificados.
Accede al módulo de capacitaciones para la creación de cursos, configuraciones y definiciones.
Si encuentras alguna dificultad, consulta la documentación de ayuda de tu plataforma específica o comunícate con el equipo de [email protected] para obtener asistencia adicional.
- Acceso al módulo de capacitaciones y creación de cursos: Para crear cursos es seguir la siguiente ruta, selecciona en capacitaciones, luego cursos y finalmente en crear. Siguiendo estos pasos, estarás bien encaminado para crear un curso efectivo y significativo.

- Caso de uso: En el caso que tengas identificado un programa al que deseas crear un curso, debes dirigirte al módulo de capacitaciones, selecciona en programas, luego en administrar. Selecciona un programa y luego haz click en agregar contenido y en crear curso. Continúa con el paso a paso para configurarlo apropiadamente.

Campos obligatorios creación de cursos
- Información básica: Al crear un curso, algunos campos son esenciales para garantizar que la información necesaria esté disponible. Los campos obligatorios para crear un curso es en información básica, define un título y guardar los cambios.


Configuración del curso
- Configuración del curso: La configuración de un curso abarca varios aspectos importantes que ayudan a definir y a completar los campos como información básica, calendarización, acceso y visibilidad, calificaciones y certificados.

Información básica del curso
- Título del curso: Proporciona un nombre claro y descriptivo, agrega una descripción general sobre los objetivos del curso, la duración, algunas características, si es obligatorio o libre, etc.

Calendarización del curso
- Las fechas son informativas: En la calendarización del curso las fechas son informativas, significa que se proporcionan como referencia. En este caso, las fechas pueden servir como una guía flexible en lugar de ser estrictamente vinculantes.

Acceso y visibilidad para el curso
- Miembros de la institución (acceso público): Si deseas que un curso esté visible para todos los usuarios, independientemente de si están inscritos en el curso o no, puedes configurar la visibilidad de manera que sea accesible públicamente, en ese caso selecciona en miembros de la institución y en visibilidad selecciona que sí.

- Miembros del curso (recomendado): En miembros del curso tendrán acceso sólo y únicamente las personas que están cargadas en el programa y curso. La configuración recomendada para el curso es tener el acceso a miembros del curso y en visibilidad seleccionar que sí.

Calificaciones en la configuración del curso
- Calificaciones: Para que un usuario pueda aprobar o reprobar un curso con nota, es importante definir la escala de calificación y la nota mínima de aprobación. Decide qué sistema de calificación utilizarás, esto puede ser en escala porcentual (por ejemplo, de 0 a 100). O escala chilena (por ejemplo, de 1 a 7).

- Permite la carga manual de notas en pruebas: En la configuración del curso, específicamente en la sección de calificaciones. Existe la opción para permitir la carga manual de progresos y notas, es un archivo en formato de excel que se habilita en gestión de personas del curso.


- Elemento de término de curso: Un elemento de término de curso es una parte importante de la estructura de un curso. Este elemento marca el final del curso, se recomienda que sea la evaluación final.

Certificados
Antes de seleccionar un certificado, debes crear un modelo en el módulo de capacitaciones, selecciona en cursos, luego en certificados de cursos y finalmente en certificados dinámicos.
- Activa los certificados disponibles: Es importante reconocer oficialmente el logro de los estudiantes al completar el curso con éxito. Selecciona el certificado deseado y los requisitos para obtenerlo, se definen en los campos de nota mínima, requiere progreso general del curso y el porcentaje mínimo de visualización de video. Para finalizar recuerda guardar los cambios.


Selecciona una imagen para el curso
- Selecciona la imagen que deseas subir: Al hacer click en el espacio de la imagen, se abrirá una ventana de exploración que te permitirá buscar y seleccionar la imagen en tu computadora o dispositivo.

- Carga la imagen: Una vez que hayas seleccionado la imagen que deseas subir, haz click en el botón de guardar. Dependiendo del tamaño de la imagen y la velocidad de tu conexión a Internet, esto puede tomar unos segundos.


Subir contenidos a un curso
- Subir contenidos a un curso: En una plataforma que cuenta con contenidos digitales, puedes subir contenidos a un curso y estos pueden ser encabezados, módulos, vídeos, textos (documentos de lectura y pdf), encuestas, evaluaciones y scorm (contenido multimedia). Para ello selecciona en el icono que está ubicado en el inferior derecho de tu pantalla del ordenador.


Encabezado o título
- Crea un encabezado (opcional): Este título ayuda a proporcionar una visión general del enfoque del curso. Puedes adaptarlo según el tema y el contenido específico del módulo. Ten presente que el alumno visualizará este elemento dentro de los elementos del curso.

- Edita o elimina el título: Para editar o eliminar un título, busca los siguientes íconos para hacer los cambios necesarios cómo corregir información, agregar o eliminar texto, recuerda guardar los cambios.


Módulos, acordeones o secciones de contenidos
- Crea una nueva sección o módulo (opcional): Si deseas organizar tu contenido en secciones o módulos, crea uno nuevo. Esto te permitirá organizar los contenidos de manera coherente y fácil de seguir para los estudiantes.

- Inicio de módulo: Por defecto el módulo se crea con la palabra inicio módulo, selecciona el icono en forma de lápiz para editar y cambiar el nombre a uno que represente los contenidos del curso. Para eliminar un módulo seleccione en el icono en forma de bote de basura.


Videoclases o cápsulas de aprendizaje
- Videoclases: Las cápsulas de aprendizaje son unidades de contenido educativo concisas y centradas en un tema específico. Una vez que hayas elegido un video, selecciona en videoclase.

- Consideraciones antes de la carga de la videoclase: Los formatos compatibles son mov, mp4, m4a, 3gp, 3g2, flv, webm, wmv. La duración máxima soportada para el video es de 1 hora y 30 minutos.

- Tiempo de carga y espera en pantalla: Selecciona el archivo desde tu computador, dependiendo de la velocidad de tu conexión a internet es el tiempo que demora la plataforma en subir el video. Espera en pantalla hasta que la carga del video llegue a 100% y continúa al paso siguiente.

Información y configuración
- Información básica: Es importante incluir cierta información básica para contextualizar el contenido y facilitar la comprensión por parte de los estudiantes. Proporciona un título claro y agrega una descripción que resuma el tema principal y el objetivo de la videoclase.

Configuración
Visibilidad y acceso (recomendado): La visibilidad del video se refiere a quién puede acceder y ver el contenido del video. Se recomienda que la visibilidad para los usuarios sea aplicar restricciones del curso y en visibilidad debe quedar en sí.

- Visibilidad y acceso privado: Si prefieres restringir el acceso al video para que nadie lo vea, puedes configurarlo como privado sin visibilidad de los usuarios. Asegúrate de elegir la configuración de visibilidad que mejor se adapte a tus necesidades y requisitos específicos.

Contenido extra
- Configuraciones adicionales: Las consultas en la video clase consiste en dejar disponible un foro de discusión, se recomienda dejarlo oculto, como se señala en la imagen porque alguien debería revisar y responder los comentarios que vayan dejando los estudiantes del curso. Guarda para finalizar la carga del video.


- Editar o eliminar elemento: Haz los cambios necesarios editando el nombre del elemento (video) agrega o elimina texto, guarda para actualizar los cambios o elimina el elemento en el bote de basura.


Documentos de lectura
- Textos y/o documentos de lectura: Si estás buscando subir y compartir documentos para que los estudiantes puedan leer en la pantalla de su dispositivo, selecciona en textos y sigue los pasos.

Información básica
- Nombre del documento y visibilidad: En el título, debes definir un nombre al documento, en la configuración de visibilidad se debe seleccionar aplicar restricciones del curso para que el documento quede visible. Selecciona en editar contenido y avanza al siguiente paso. Esto permitirá que los estudiantes visualicen los documentos de lectura en sus dispositivos.

- Documento de lectura: Para personalizar los textos, escribe o pega un texto en el espacio disponible. Organiza el contenido en secciones claras para estructurar la información, usa negritas, cursivas, incluye imágenes, procura que el texto sea claro y conciso.

- Insertar enlaces: En algunos textos educacionales es una excelente manera de proporcionar acceso rápido a recursos adicionales, referencias o material complementario disponible en otros sitios de internet. Puedes enlazar fácilmente recursos externos o internos que complementen tu contenido educacional y proporcionen a tus estudiantes acceso a información adicional.


- Sube una imagen al documento: Puedes insertar una imagen seleccionando la opción de insertar imagen en la barra de herramientas y luego eligiendo la imagen, espera un momento en pantalla.


Material de lectura PDF (recomendado)
- Material de lectura PDF (recomendado): Ve a la barra de herramientas, selecciona en cargar pdf como se señala en la imagen a continuación. Luego elige tu archivo PDF desde tu ordenador, espera un momento en pantalla y una vez cargado el documento puedes seleccionar en guardar.


Recuerda guardar los cambios y volver al curso
- Guarda los cambios: Recuerda que es una buena práctica guardar tus cambios regularmente mientras trabajas en un documento en línea para evitar perder progreso en caso de cualquier interrupción. Una vez que cargue el pdf en pantalla, selecciona en guardar los cambios y volver al curso.

Configura, edita y guarda
- Configurar, editar y guardar: Selecciona el icono en forma de lápiz para editar el nombre del documento, en el caso que quieras cambiar la configuración del elemento, realiza los cambios necesarios y guarda el documento. Para borrar selecciona el icono en forma de bote de basura, confirma y espera un momento en pantalla.

Contenido interactivo scorm
- ¿Qué es un Scorm?: Un scorm traducido al inglés, sharable content object reference model, es un estándar técnico para paquetes de contenido educativo digital interoperables encapsulado habitualmente en un archivo comprimido. Si deseas crear contenido interactivo SCORM, necesitarás utilizar software especializado en el desarrollo de e-learning que admita la exportación en formato SCORM.

- Sube el paquete scorm: Una vez que hayas exportado tu contenido como un paquete scorm, puedes subirlo al curso, recuerda seguir las instrucciones. Selecciona el siguiente icono para subir el material interactivo scorm.

- Seleccionar el archivo scorm: Busca el archivo scorm en tu computadora y selecciónalo. Después de seleccionar el archivo, sigue las instrucciones en pantalla para completar el proceso de carga. Es posible que se te soliciten configuraciones adicionales, como el nombre del elemento, la descripción y las opciones de visualización.

- Información básica y configuración para el scorm: Una vez que hayas completado la carga del scorm, debes realizar las configuraciones necesarias, tales como información básica que consiste en definir un título al elemento, agrega una descripción, luego en configuración debes seleccionar el acceso en aplicar las restricciones del curso para que el elemento quede visible. Recuerda dejar ocultas las consultas en el scorm y finaliza el proceso de configuración.

- Consideraciones adicionales: Cuando se trata de casos especiales al subir un paquete scorm a una plataforma, pueden surgir diferentes situaciones que requieran consideraciones adicionales o configuraciones específicas. Aquí hay algunas opciones y consideraciones que podrían aplicarse a casos especiales.

- Editar o eliminar: Es importante familiarizarse con la plataforma y aprovechar al máximo las funciones disponibles para adaptarse a tus necesidades específicas. Esto incluye verificar la navegación, la interactividad, los informes y cualquier otra funcionalidad específica del scorm.

Evaluaciones y encuestas
- Crear evaluaciones o encuestas de satisfacción: Puede ser una excelente manera de recopilar información valiosa sobre la experiencia de los usuarios en un curso en línea. Aquí tienes algunos pasos generales para crear evaluaciones o encuestas efectivas.

- Información básica: Define el nombre de la evaluación o encuesta, agrega una descripción para informar a los usuarios cuáles son los objetivos y qué información específica deseas obtener de los resultados. Crea un nombre para la evaluación o encuesta y agrega una breve descripción y continua al siguiente paso.

Configuración del contenido de la evaluación o encuesta
- Criterio de calificación: Por defecto indicará la escala de evaluación, puede ser en escala chilena o porcentual, esto se configura previamente en el curso, no es necesario realizar cambios.

- Configuración de preguntas: La elección del tipo de preguntas dependerá de los objetivos de la evaluación o encuesta y del tipo de información que estés buscando. En configuración de las preguntas viene por defecto la configuración recomendada.

- Feedback de evaluación (recomendado): En feedback vienen por defecto dos check seleccionados que permiten mostrar al estudiante el resumen de sus respuestas y mostrar el detalle de las respuestas. Siguiendo estas pautas, puedes configurar preguntas efectivas para que el estudiante pueda comparar sus respuestas y conocer cuales fueron correctas o incorrectas.

Información y configuración
- Acceso y visualización: Cuando se trata del acceso y la visualización de preguntas en una encuesta o evaluación, hay varias consideraciones importantes que pueden afectar la experiencia del usuario, en acceso selecciona en aplicar restricciones del curso y en estado debe ser abierto.

- Opciones adicionales: Si deseas crear una encuesta, selecciona en sí es una encuesta. En el caso contrario, si deseas crear una evaluación, selecciona en no, como se indica en la imagen a continuación.

- Reintentos: La opción de permitir reintentos en una encuesta o evaluación puede ser útil en ciertos contextos donde los usuarios pueden necesitar una segunda oportunidad para completarla, corregir errores o actualizar sus respuestas. Máximo de reintentos permite limitar la cantidad de intentos en la evaluación y oculta el botón de reintentar evaluación si el alumno aprobó la evaluación en el primer intento. Por defecto viene el espacio de reintentos vacío para que el usuario realice la evaluación una sola vez.

- Personalización: La personalización en una encuesta o evaluación puede mejorar la experiencia del usuario y la calidad de los datos recopilados, es opcional agregar un mensaje para que el alumno pueda verlo al terminar la encuesta o evaluación. Para finalizar, recuerda seleccionar en guardar y editar preguntas.


- Título de la pregunta: Para crear una pregunta, selecciona en crear una pregunta. Luego presiona en tipo de respuesta opción múltiple. Define el título de la pregunta, acá te damos algunos ejemplos "Responda apropiadamente", "Seleccione la alternativa correcta" o "Pregunta".

- Preguntas: Para preguntas de selección múltiple, proporciona opciones de respuestas precisas y coherentes. Para crear una pregunta, se encuentran disponibles algunas funcionalidades para subir una imagen como apoyo y/o agregar un enlace de otro sitio en línea.


- Alternativas: Hay varias alternativas disponibles para crear evaluaciones de selección múltiple en plataforma en línea. Se recomienda que cada evaluación lleve como mínimo dos alternativas para que el estudiante pueda seleccionar y responder. Para que una alternativa quede como correcta, debe seleccionar en Si es respuesta correcta y recuerda guardar.

- Crea otra pregunta: Escribe la pregunta de manera clara y concisa. Usa un lenguaje adecuado para el nivel de los estudiantes y para el contexto de la evaluación. Para crear otra pregunta, selecciona en crear una pregunta y repite el proceso.



Crear evaluaciones con nuevo método
- Cargar evaluaciones mediante un archivo de carga masiva: La capacidad de cargar evaluaciones mediante un archivo de carga masiva puede ser una característica útil para la gestión del aprendizaje en sistemas de evaluación en línea. Para cargar evaluaciones con archivo de carga masiva, debe seguir la siguiente ruta, selecciona en capacitaciones, luego en cursos y en carga de evaluaciones vía excel.

- Utiliza el formato requerido por la plataforma: Prepara tus preguntas en un formato adecuado, antes de cargar las preguntas en la plataforma, asegúrate de tenerlas preparadas en un formato compatible con el sistema de carga masiva. Esto podría implicar organizar las preguntas en una hoja de cálculo como excel o google sheets. Asegúrate de seguir las especificaciones proporcionadas por la plataforma.

- Organiza las preguntas en el archivo: Si estás utilizando una hoja de cálculo, organiza las preguntas en columnas separadas para cada elemento necesario, como el enunciado de la pregunta, las opciones de respuesta y la respuesta correcta. Asegúrate de seguir el formato requerido por la plataforma y de mantener una estructura coherente para todas las preguntas.

- Completa la información de cada pregunta: Llena la información correspondiente para cada pregunta en el archivo. Asegúrate de incluir el enunciado de la pregunta, las opciones de respuesta y la respuesta correcta, según sea necesario. Verifica que no haya errores en el archivo y que toda la información esté correctamente organizada y formateada. Las alternativas incorrectas se identifican con ceros (0). Y las alternativas con unos (1) son correctas. Recuerda guardar los cambios en el documento

- Sube el archivo a la plataforma: Accede a la plataforma donde deseas cargar las preguntas, busca la opción para cargar evaluaciones mediante un archivo. Selecciona el archivo preparado que contiene las preguntas y sigue las instrucciones proporcionadas por la plataforma para completar el proceso de carga.

- Verifica las preguntas cargadas: Después de cargar el archivo, asegúrate de verificar que todas las preguntas se hayan cargado correctamente en la plataforma. Revisa cada pregunta para asegurarte de que la información se haya transferido correctamente y de que no haya errores o información faltante. Selecciona en ir al curso.

- Editar o eliminar elemento: Puedes editar, configurar o eliminar el elemento seleccionando en los iconos como se indica en la imagen a continuación.


Ponderaciones
- Acceso a ponderaciones: Una vez creada una o más de una evaluación, debes asociarla a la ponderación. En el menú de lateral izquierdo encuentras la ruta, selecciona en capacitaciones, luego en cursos, en administrar, en curso y finalmente en ponderaciones.

- Asignar ponderaciones al curso: Una vez creada la evaluación, deseas asignar ponderaciones al curso. Aquí hay un enfoque paso a paso para asignar ponderaciones al curso, recuerda que las ponderaciones aplica sólo para las evaluaciones. Este proceso no aplica para la encuesta.

- Definir ponderación: Puedes optar por asignar un valor de ponderación a cada evaluación individualmente o asignar ponderación por grupos de evaluaciones de cada módulo del curso. Define si todas las evaluaciones tendrán el mismo peso o si algunas evaluaciones serán más importantes que otras en términos de su contribución a la calificación final.

- Asignar valores de ponderación: Una vez que hayas definido la ponderación, asigna valores de ponderación a cada evaluación o grupo de evaluaciones. Por ejemplo, podrías asignar una ponderación del 70% a tres evaluaciones y asignar un 30% a la calificación final. Asegúrate de asignar valores de ponderación que sumen el 100% en total para garantizar que la evaluación esté correctamente ponderada.

- Asocia la evaluación de plataforma: Utiliza las herramientas proporcionadas por la plataforma para organizar y administrar las evaluaciones. Siempre asocia la evaluación de plataforma, selecciona la evaluación y guarda.


- Editar o eliminar: Navega hasta la sección del curso donde se encuentra la evaluación que deseas editar o eliminar. Para editar o eliminarla puedes seguir seleccionar uno de los siguientes iconos.

Organiza los elementos del curso
- Organiza los elementos de un curso: Es importante tener en cuenta la estructura del contenido, las necesidades de los estudiantes y los objetivos de aprendizaje. Aquí hay algunos pasos que puedes seguir para organizar los elementos del curso de manera coherente y accesible.

- Ordena los elementos: Para ordenar elementos dentro de un curso, primero necesitas definir qué tipo de elementos estás tratando de ordenar. Si el curso está dividido en diferentes temas, por dificultad, por importancia o por tipos de archivos. Selecciona en organizar, luego en reordenar elementos para acomodar cada uno de ellos en los elementos del curso.


- Guarda los cambios: Una vez que hayas ubicado la opción de guardar los cambios realizados en la organización de los elementos presionando en guardar organización.

Elimina uno o varios elementos
- Elimina elementos de un curso: Para eliminar elementos dentro de un curso. Selecciona la opción de eliminar, es un ícono de papelera y puedes seleccionar uno o más de uno. Finalmente confirma la eliminación si estás seguro de que deseas eliminar el o los elementos.


Ordena los cursos en el programa
- Acceso al módulo de capacitaciones: Para acceder a los programas, selecciona en capacitaciones, luego programas y finalmente en administrar, abre cada categoría para ver el detalle de los programas que quieres organizar. Siguiendo estos pasos, estarás bien encaminado para ordenar los cursos dentro del programa.

- Para ordenar cursos dentro de un programa: Necesitas definir qué tipo de cursos estás tratando de organizar en orden ascendente (de más antiguo a más reciente) o descendente (de más reciente a más antiguo). Por tema, por dificultad o por importancia. Selecciona en organizar para cambiar el orden de los cursos.


- Guarda los cambios: Necesitas guardar los cambios después de organizar los cursos dentro del programa. Después de guardar los cambios, verifica que se hayan aplicado las modificaciones.

- Acceso al certificado dinámico de curso: Si tienes una copia física del certificado, necesitarás digitalizarlo, esto puede hacerse escaneándolo con una impresora que cuente con esta funcionalidad. Para acceder selecciona en capacitaciones, en cursos y en certificados de curso dinámicos.

- Crear y subir el certificado: Busca la opción para subir un certificado nuevo. Esta opción suele estar en crear certificado. Asegúrate de que el certificado esté en un formato digital adecuado como JPEG, PNG o un formato de imagen y avanza al siguiente paso.

- Crear certificado: Es posible que se te pida que completes algunos detalles sobre el curso, como el nombre del curso, la institución que lo ofrece, la fecha de finalización, etc. Proporciona esta información según sea necesario. Asigna un nombre al certificado y guarda el cambio en crear certificado.

- Selecciona el archivo: Selecciona el archivo digital del certificado en una imagen que es en la plantilla en formato jpg y png. Arrastra y ajusta la imagen a la posición deseada, para avanzar al siguiente paso recuerda guardar.


- Edita el certificado: Una vez dentro de la sección de certificados dinámicos, deberías ver una lista de los certificados correspondientes. Selecciona en el icono del lápiz.

- Arrastra y suelta los conceptos en la plantilla del certificado: Imagina que en tu pantalla tienes dos columnas, una con conceptos tales como nombre estudiante, rut, nombre del curso, fecha completa de finalización de curso, día, mes, texto en mes, año, nota, videoprogreso, fecha desde y hasta, progreso total, fecha de descarga, duración y modalidad, en la siguiente sección puedes personalizar la apariencia de los textos del certificado, tales como el párrafo, la fuente, el tamaño y el color.

- Personaliza los antecedentes del estudiante y del curso en el certificado: Personaliza la información del estudiante y del curso en el certificado utilizando los colores, tipografías en distintos tamaños de pixeles. Recuerda que el diseño puede variar según tus preferencias y los estándares de tu organización.


- Previsualiza un certificado creado: Recuerda personalizar este certificado con la información específica del curso, del participante y de la organización que lo otorga. Para previsualizar los cambios, selecciona en ver y se abrirá una nueva pestaña en tu navegador. Puedes volver al certificado para seguir editando, recuerda guardar los cambios.