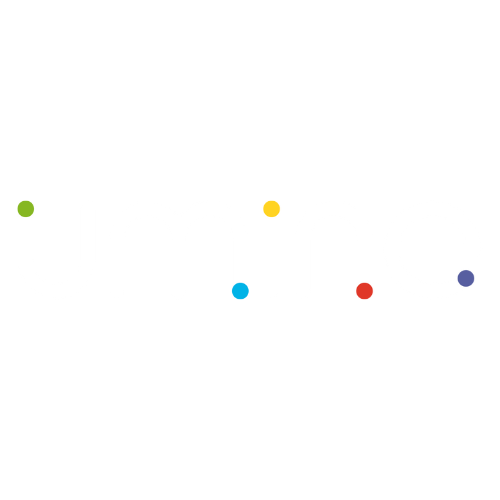Bienvenido Administrador descubre cómo crear y configurar un programa en el módulo de Capacitaciones
Familiarízate con los pasos de creación y configuración de programas con características que puedes explorar para maximizar la efectividad de tus capacitaciones
- Programa de capacitación: Crear un programa de capacitación efectivo requiere atención a los detalles, desde la planificación inicial hasta el seguimiento y la evaluación final. Adaptar el programa a las necesidades específicas de tu organización y de tus empleados asegurará que sea exitoso y beneficioso para todos los involucrados.
- Crea un programa de capacitación: Para crear un programa de capacitación en el módulo de capacitaciones en Umine. Sólo debes seguir los siguientes pasos: Utilizando tu usuario administrador, haz click en el botón “Crear” del menú desplegable en la sección “Programas”.

- Proceso de configuración del programa: Verás que se despliega una nueva barra de navegación para iniciar el proceso de configuración y monitorear los componentes completados.

- Completa la Información básica del programa: Luego de hacer click en "Crear", verás que se despliega una nueva vista que permite agregar los componentes necesarios para crear y configurar tu programa.
- Agrega un nombre para tu programa: Esto te ayudará a diferenciar el programa y facilitar su administración en el futuro.
- Escribe una descripción que detalle el contenido y objetivo general del programa: Este campo te permitirá comunicar a tus usuarios colaboradores el detalle general y objetivo del programa.
- Define una URL de redireccionamiento (opcional): Ingresa la URL a la cual serán redirigidos los usuarios al ingresar al programa, esta puede incluir los siguientes parámetros para generar una dirección personalizada para cada usuario.
- {complete_name}: Nombre completo del usuario
- {user_email}: E-mail del usuario
- {user_rut}: RUT del usuario
- Define el nombre del proceso: Este campo informativo te permitirá diferenciar diferentes versiones de un mismo programa y se visualizará en la reportería general de la plataforma.

- Acceso y visibilidad del programa: Configura el acceso y visibilidad del programa, haciendo click en el icono "+" en la sección "Acceso y Visibilidad".

- Acceso: Define quienes tendrán acceso al programa para poder realizar sus cursos asociados y obtener un certificado, puedes seleccionar una de las siguientes alternativas:
- Todos los miembros de la institución
*Ejemplo: Quieres entregar acceso transversal para todos los colaboradores que están activos en la plataforma o para asociar un programa de onboarding en tu organización, esto considera todos los usuarios de tu organización independiente del tipo de usuario que tengan asignado.
- Solo instructores y administradores (programa cerrado)
*Ejemplo: Quieres apoyo de otras personas de tu organización durante el proceso de configuración y revisión, asignado accesos a instructores o administradores de áreas específicas para delegar su monitoreo y administración.
- Solo miembros del programa (recomendado)
*Ejemplo: Solo quieres que tengan acceso un grupo específico de usuarios colaboradores de tu organización (recomendado).

Visibilidad del programa
- Visibilidad NO: Al seleccionar “No” en el botón de visibilidad, el programa se mantendrá en el listado de programas disponibles a administrar, pero no será visible para los usuarios colaboradores.

- Visibilidad SI: Al seleccionar “Si”, el programa se mostrará en el módulo de capacitaciones. Es decir; que el programa se mantendrá visible y disponible para los usuarios cargados en el programa.

- Mostrar en el carrusel de programas: Al seleccionar “Si”, el programa se mostrará en el carrusel de programas para los usuarios seleccionados.

- En el caso contrario, si quieres ocultar el programa: Si quieres dejarlo disponible para tu usuario administrador solo debes seleccionar “No”.

- Mostrar carrusel del programa en el home de estudiante (recomendado): Al habilitar esta opción, el programa se mostrará como un carrusel en el home de los usuarios colaboradores, haciendo visibles todos los cursos asociados a este programa.


- Mostrar carrusel del programa en el Home de estudiante (recomendado): Al seleccionar “Si”, el programa será visible para los usuarios seleccionados.


- Recomendación: Para simplificar la configuración sugerimos seguir la siguiente estructura.
- Acceso: Miembros del programa
- Visibilidad: SI
- Mostrar en carrusel de programas: SI
- Mostrar carrusel del programa en el Home de estudiante: SI

5.- Define la calendarización de tu programa: En esta sección podrás definir si quieres habilitar una fecha de inicio y término el programa. (Las fechas son sólo informativas, no gatillan ninguna acción, salvo en la activación de fechas)
6.- Gestiona la categoría del programa: Haz click en la sección "Categoria de Programas" y selecciona la opción "Si" para crear una nueva categoría de programa o asociar tu programa a una categoria existente. Esto te permitirá construir un conjunto de programas y facilitar tu gestión.
*Tip: Las categorías no están disponibles para los usuarios colaboradores por lo que no serán visibiles en sus perfiles al ingresar a tu academia formativa.

a) Crear una nueva categoría de programa haciendo click en el botón "Crear".

b) Completa la información correspondiente al nombre y descripción de la categoría, guarda tu nueva categoría con el botón "Crear categoría".

c) Si quieres asociar tu curso a una categoría ya existente, solo tienes que seleccionarla en el menú desplegable.

7.- Define la configuración de calificaciones para seleccionar una nota o progreso minimo de aprobación y emisión del certificado de programa

a) Para definir una nota de aprobación y emisión de certificado para tu programa, seleccionar "Si" en la opción "Nota minima de aprobación", luego se desplegará un seleccionador de nota mínima, dónde podrás definir el número minimo de nota o progreso que debe alcanzar el usuario colaborador para aprobar.
*Tip: Si usas escala chilena (de 1 a 7) nuestra recomendación es que establescas como nota minima "4" y si utilizar escala porcentual sugerimos utilizar "60"

b) Para agregar el progreso de programa como componente de aprobación, solo tienes que definir el progreso minimo porcentual en el seleccionador que se despliega una vez marques "Si" en la opción "Progreso mínimo de aprobación".
*Tip: Si quieres permitir que tus usuarios realicen la evaluación de un curso dentro del programa sin tener que pasar obligatoriamente por el contenido, debes marcar la opción "Progreso mínimo de aprobación" como "No" o definir un progreso minimo de "0".

8.- Define la configuración para la emisión de certificado al cumplir los requisitos que hayas defidinido en el paso "Calificaciones".

a) Selecciona la opción "Si" en la sección "Tiene certificado" para habilitar la selección de tus certificados creados con anterioridad en el menu "Dinámicos" de la sección "Certificados de programas" correspondiente a "Administrar" en tu módulo de formación Umine.