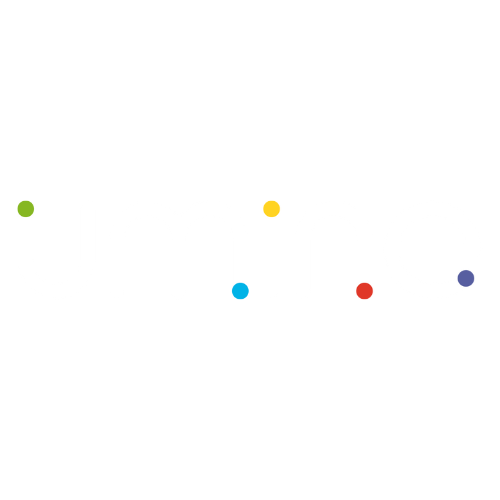Gestión de personas: Conociendo cómo gestionar las cargas individuales de información.
Carga individual de información de empleados y de tu organización
En este proceso, podrás carga de manera individualizada:
a) Áreas
b) Cargos
c) Competencias
d) Personas
En la medida que vayamos desarrollando cada uno de estos procesos, podrás ver cambios en el Organigrama de tu organización.

Para poder comenzar a trabajar en los diferentes proceso de carga individualizadas, deberás en tu Home Page, ir a Gestión de personas y posteriormente, de acuerdo a la carga individual que necesites realizar, ir a Áreas, Cargos, Competencias o Personas.
A continuación iremos viendo una por una:
1) Áreas

Para cargar un Área de manera individualizada, deberás hacer click en Gestión de personas y se desplegarán diferentes opciones, en este caso, de las opciones desplegadas, harás click en Áreas.

Ya estando dentro del proceso de carga individualmente un Área, deberás hacer click en Crear Área.

Para poder crear una nueva Área pondrás el nombre de ésta en Nombre área, en la lista desplegable de Nombre de responsable, buscarás al responsable del área y en la lista desplegable de Área de dependencia, seleccionarás el área de dependencia del área creada.
Una vez realizadas estas acciones, harás click en Guardar.

Al ya crear el área, te aparecerá una nueva ventana, donde podrás modificar el nombre del área, el Jefe de área y el área de dependencia y posteriormente Guardar.
A su vez, podrás agregar personas al área, haciendo click en Agregar personas.

Al haber hecho click en Agregar personas se desplegará una ventana donde deberás ingresar seleccionando de la columna a tu izquierda, las personas que deben estar en dicha área, para lo cual harás click en esa persona para pasarla a la ventana de la derecha. Una vez que tengas a las personas ya seleccionadas para esa área, harás click en Guardar.

Ya estando las personas creadas, podrás visualizar a esta persona haciendo click en el ojo o eliminarla haciendo click en la papelera.

Al hacer click en el ojo se te abrirá una nueva ventana que donde podrás visualizar diferente información de la persona agregada al área o editar datos usuario.

Al hacer click en la papelera para eliminar a un empleado agregado al área, se abrirá una ventana que te preguntará si ¿desea desvincular éste usuario del área? Si la respuesta es positiva, deberás hacer click en Aceptar y el usuario será eliminado exitosamente.

Una vez ya creadas las áreas, podremos ver todas las áreas en detalle haciendo click en Descargar detalles de áreas.

Al hacer click en Descargar detalles de áreas, se descargará un archivo excel en el que podrás ver y revisar este detalle y observar alguna discrepancia con lo creado o utilizar los datos para presentaciones.

Si hiciste click en Ver organigrama se desplegará el organigrama actualizado según las áreas creadas.

Finalmente, podrás editar el área creada haciendo click en el lápiz y también podrás eliminar el área creada haciendo click en la papelera.

Al hacer click en el lápiz que te permite editar la información relacionada al área creada, podrás editar datos como Nombre del área, Jefe de área y el área de dependencia, para posteriormente hacer click en Guardar para que los cambios sean efectivos.

Al hacer click en la papelera se abrirá una ventana que te preguntará si, ¿está seguro de eliminar esta área?, si estás seguro deberás hacer click en Aceptar. Recordar que al eliminar un área, también se estarán eliminando las personas que pertenecen a esta área, por lo que, si una de estás personas debiera pertenecer a otra área, se recomienda cambiar a la persona de área, previo a realizar la eliminación del área actual.
2) Cargos

Para cargar Cargos de manera individualizada, deberás hacer click en Gestión de personas y se desplegarán diferentes opciones, en este caso, de las opciones desplegadas, harás click en Cargos.

Al ya haber clickeado en Cargos se abrirá una nueva ventana donde podrás Crear cargo.

Al comenzar a crear un cargo haciendo click en Crear cargo, se abrirá una ventana donde tendrás que llenar los campos de Familia de cargo (a la que pertenece o debe permanecer el cargo que crearas), el Nombre del cargo, deberás escribir el Objetivo general del cargo y poner un rango de renta para la posición, desde el mínimo al máximo de banda.
Una vez llenados estos campos, deberás hacer click en Guardar para que todo quede guardado en la plataforma.

Por otro lado, te contamos que también podrás Editar la información del cargo haciendo click en el lápiz o eliminar el cargo haciendo click en la papelera o ver la descripción del cargo haciendo click en la nube.



En el caso de la edición de los datos del Cargo, podrás:
a) cambiar la información del cargo (Nombre del cargo, Familia y objetivo general del cargo).
b) agregar Personas que ocupan el cargo, haciendo click en Agregar. Podrás visualizar el cargo haciendo click en el ojo o eliminar el cargo haciendo click en la papelera.
c) agregar competencias para el cargo, haciendo click en Agregar o editar competencias del cargo haciendo click en el lápiz o finalmente eliminar la competencia asociada a ese cargo haciendo click en la papelera.
d) agregar Funciones u objetivos específicos del cargo haciendo click en Agregar, editar las funciones u objetivos específicos del cargo haciendo click en el lápiz o eliminarla haciendo click en la papelera.
e) agregar Requisitos del cargo haciendo click en Agregar o modificar y/o editar los requisitos del cargo haciendo click en el lápiz o finalmente eliminar el requisito del cargo haciendo click en la papelera.
f) agregar cliente de haciendo click en Agregar o eliminar el cliente haciendo click en la papelera.
g) agregar un proveedor haciendo click en Agregar o eliminar haciendo click en la papelera.

Para finalizar el proceso de Crear cargo debemos hacer click en Guardar, de este modo el proceso de Crear cargo quedará guardado y finalizado.
Familia de cargo

Para comenzar el proceso vas a Gestión de personas y haces click en Cargos

Para crear familias de cargo deberás hacer click en Familia de cargo

Luego haces click en Crear familia de cargos.

Al abrirse una nueva ventana, en esta deberás colocarle nombre a la Familia de cargos a crear y luego hacer click en Guardar y así quedará guardada la nueva Familia de cargos.
Descargar detalles de cargos

Para descargar los detalles de los cargos creados deberás hacer click en Descargar detalles de cargos.

Al hacer click en el botón Descargar detalles de cargos, se bajará un excel que te mostrará los detalles de los cargos de tu organización, detalles con los cual podrás identificar cada cargo y ver si están bien, sobran o falta alguno, lo que te permitirá administrar de mejor manera tu organización en cuanto a cada cargo existente dentro de ella.
3) Competencias

Para cargar Competencias de manera individualizada, deberás hacer click en Gestión de personas y se desplegarán diferentes opciones, en este caso, de las opciones desplegadas, harás click en Competencias.

Al haber hecho click en Competencias se abrirá una nueva ventana donde podrás:
a) Crear competencias.
b) Ver y crear Tipos de competencia (Corporativa, funcionales y técnicas) u otras que se podrían crear si tu organización lo dispone.
c) Ver y modificar los niveles de competencia.
d) Crear reactivos y editar reactivos y competencias/Eliminar cargos asociados a las competencias
e) Editar las competencias
f) Eliminar las competencias
Crear competencia

Para comenzar a crear competencias de manera individualizada, deberás hacer click en Crear competencia.

Si ya hicimos click en el botón de Crear competencias se desplegará una nueva ventana en la que, deberás poner el Tipo de competencia, el nombre de la competencia y finalmente la descripción, una vez que ya tengas estos tres ítems listos, harás click en Guardar para que esta Competencia quede guardada.
Tipos de competencia

Para ver y agregar tipos de competencia, deberás hacer click en el botón Tipos de competencia.

Al hacer click en Tipos de competencia se abrirá una nueva ventana que te permitirá haciendo click en Crear tipo de competencia desarrollar un nuevo tipo de competencia.
Además podrás editar un Tipo de competencia haciendo click en el lápiz y también podrás eliminar el Tipo de competencia haciendo click en la papelera.
Crear tipo de competencia

Al hacer click en Crear tipo de competencia se desplegará una ventana que te solicitará poner el nombre del nuevo Tipo de competencia y posteriormente para que quede en la plataforma, deberás hacer click en Guardar.
Editar tipo de competencia

Para poder editar una de los Tipos de competencia harás click en el lápiz.

Ya al hacer click en el lápiz se desplegará una nueva ventana donde podrás modificar el nombre del Tipo de competencia. Una vez que esta esté modificada, harás click en Guardar.
Eliminar Tipo de competencia

Para eliminar un Tipo de competencia deberás hacer click en la Papelera.

Al hacer click en la Papelera se desplegará una ventana en la que se te preguntará ¿Está seguro de eliminar este elemento? para aceptar eliminar deberás hacer click en Aceptar.
Niveles de competencia

Para poder ver y/o modificar los niveles de medición de la competencia, deberás hacer click en Niveles de competencia.

Podrás tener más o menos niveles de competencia que midan los resultados de tus colaboradores, por lo que deberás elegir de acuerdo a la política de tu organización cuántos niveles de competencia tendrás, ingresar las descripciones de cada nivel y finalmente hacer click en el botón Guardar.
Crear reactivos y editar reactivos y competencias/Eliminar cargos asociados a las competencias

Para comenzar el proceso de crear o editar reactivos, editar competencias y tener la posibilidad de eliminar cargos asociados harás click en el lápiz.
Editar la competencia

En este apartado podrás modificar el Tipo de competencia a la que pertenece la competencia que estás editando, modificar el Nombre y la Descripción. Una vez que ya tengas listas estás modificaciones, harás click en Guardar.

Podrás crear reactivos deberás hacer click en Crear reactivos.
Si lo que buscas es editar un reactivo, deberás hacer click en el lápiz.
Por otro lado, si lo que buscas es eliminar un reactivo de la competencia deberás hacer click en la papelera.
Aquí te contaremos cómo:
Crear reactivos de una competencia

Para comenzar el proceso de creación de reactivos, deberás hacer click en Crear reactivos

Al hacer click en el botón Crear reactivos se desplegará una ventana donde podrás escribir la Descripción del reactivo y si quieres crear más reactivos haces click en el signo + y se abrirá otra posibilidad de creación de otro reactivo.
Finalmente, cuando ya hayas creado los reactivos asociados a la competencia, harás click en Guardar.
Editar el reactivo

El primer paso que debemos hacer para Editar un reactivo es hacer click en el lápiz de edición.

Al hacer click en el lápiz de edición, se desplegará una ventana en la que podrás en el cuadro de Descripción del reactivo escribir o modificar el reactivo. Una vez que hayas terminado esta tarea, harás click en Guardar y finalizarás la edición del reactivo.
Eliminar el reactivo

Para comenzar el proceso de eliminar un reactivo deberás hacer click en la papelera.

Al hacer click en la papelera se desplegará una ventana que te preguntará ¿Está seguro de eliminar este elemento?. Para que esta acción sea efectiva, deberás hacer click en Aceptar.
Eliminar Cargos asociados a la competencia

Para eliminar un Cargo asociado, deberás hacer click en la Papelera.

Una vez que hayas clickeado en la papelera se abrirá una ventana donde se te preguntará ¿Está seguro de eliminar este elemento? si tu respuesta es positiva deberá hacer click en Aceptar para que este cambio se haga efectivo.

Finalmente, para que todos estos cambios sean efectivos, deberás hacer click en Guardar.
4) Personas

Para comenzar el proceso de cargar a la plataforma personas de manera individualizada, deberás ir a Gestión de personas donde se desplegarán diferentes opciones, y ahí harás click en Personas.

En esta fase del proceso de cargas individuales correspondiente a la carga de personas podrás realizar las siguientes acciones:
a) Agregar un usuario (se entregaran datos del nuevo usuario y datos de tu organización que mostrarán dónde se encuentra el nuevo usuario dentro de la empresa.
b) Podrás filtrar por el Estado de los trabajadores (Activo, Inactivo y desasociado)
c) Podrás filtrar por medio del botón Seleccionar datos a quienes quieras encontrar dentro de tu base de datos (Todos, país, teléfono, Tipo de contrato, Fecha término contrato, Fecha de creación usuario).
d) Por medio del botón Acciones podrás Agregar usuario, realizar una Carga masiva, Exportar a excel, Enviar mensaje a todos y Desactivar usuarios masivos.
e) podrás por medio del botón flecha en la columna ver, visualizar al empleado que has seleccionado en la fila.
a) Agregar un usuario

Comenzaremos esta fase del proceso de agregar personas haciendo click en Agregar un usuario, de esta manera observaremos el cómo hacer para agregar a una nueva persona a la plataforma. Deberemos ingresar la información básica del usuario y los datos de la organización.
Creación de usuario - Información básica

En esta parte de la sección deberás ingresar información del usuario que es obligatoria, como:
Nombre de usuario, Nombre y Apellido
Fecha de nacimiento
Contraseña para que pueda ingresar a su Home Page,
Rut, correo y País de residencia.
Como información opcional encontrarás la Cuidad de residencia, el sexo y la opción haciendo click en el botón Enviar correo al usuario para que le llegue la información de que ha sido incorporado a la plataforma.
Datos de la organización

En esta parte del proceso de cargar a un nuevo usuario de manera individual tenemos que ingresar información respecto de la organización y dónde se encontraría el nuevo usuario dentro de la organización Dentro de esta información necesaria, encontraremos que tenemos que llenar los siguientes campos:
a) Rol
b) Área
c) Jefatura
d) Cargo de la jefatura
e) Teléfono Institucional
f) Código empresa
g) Empresa
h) Número de usuario externo
i) Código de centro de costo
j) Centro de costo
k) Sucursal
l) Dirección oficina
m) Región Sucursal
n) Cuidad sucursal
ñ) País operación
o) División a la que pertenece
p) Situación laboral
q) Gerente a cargo
r) Tipo de contrato
s) Fecha de contrato
Una vez que se haya llenado la información básica como los Datos de la organización harás click en Crear si quieres finalizar el proceso ingresando al nuevo usuario o puedes hacer click en Descartar si finalmente descartarás el ingreso del nuevo usuario.
b) Estado (filtra por Estado de los usuarios)

Para poder filtrar por el Estado de los trabajadores, deberás hacer click en Estado.

Al hacer click en Estado se desplegaron tres opciones para filtrar (Activos, Inactivo, Desasociado)

Como podemos ver en el ejemplo, hemos seleccionado Desasociados y se desplegó una nueva ventana que nos muestra todas los usuarios que han sido Desasociados.
c) Seleccionar datos (Filtra por tipo de datos de usuario)

Para poder filtrar por el los datos de los usuarios, deberás hacer click en Seleccionar datos.

Al hacer click en Seleccionar datos se desplegaron seis opciones opciones para filtrar (Todos, País, Teléfono, Tipo de contrato, Fecha término contrato y Fecha de creación usuario).

A modo de ejemplo hemos realizado el filtro por Tipo de contrato y Fecha término contrato y haremos click en Guardar filtros en el botón de Disco.

Como podemos observar al seleccionar los filtros Tipo de contrato y Fecha término contrato la visualización cambió y ahora nos muestra los usuarios de acuerdo al tipo de filtro seleccionado.
d) Ver usuario

Para poder ver un usuario deberás hacer click en la flecha de la columna Ver.

En esta parte del proceso podrás
a) Editar datos de usuario
b) Ver
a) Editar datos de usuario
Este proceso es el mismo que se explico en el punto 1 de Personas Agregar Usuario, donde podrás editar la información del usuario y cerrar este edición haciendo click en Guardar.
b) Ver

En este punto al hacer click en el signo + se desplegarán los datos del usuario y/o otros puntos del usuario que quieras visualizar tales como:
- Datos usuario
- Datos del cargo
- Datos organización
- Historial de capacitación
- Asociar programas y cursos
- Perfilamiento
- Historial de desempeño
Acciones

Para ingresar a la etapa de acciones dentro del proceso de Personas deberás hacer click en Acciones.

Al hacer click en el botón Acciones se desplegarán diferentes opciones:
a) Agregar un usuario
b) Carga masiva (Beta)
c) Exportar a excel
d) Enviar mensaje a todos
e) Desactivar usuarios masivo
a) Agregar un usuario
Este punto fue abordado en el primer punto general del proceso de Agregar un usuario.
b) Carga masiva (Beta)

Para comenzar este proceso harás click en Carga masiva (Beta)

Al haber hecho click en el botón Carga masiva (Beta) se desplegará un cuadro que solicitará para realizar la carga masiva un archivo excel.

Para poder subir este archivo debes ir a Gestión de personas/Archivos de carga/Generar archivos para carga, y hacer click en la flecha de el cuadro Generar archivos para carga.

Una vez abierto el cuadro, deberás hacer click en Crear nuevo archivo.

Podrás observar que hay campos obligatorios, los que están por defecto, en los campos opcionales, podrás agregar diferentes ítems que deseas que estén en este excel. Una vez que hayas seleccionado cada uno de los ítems para construir este archivo de Carga masiva (Beta), harás click en Crear archivo para finalizar esta parte del proceso.

Una vez que hayas clickeado en Crear archivo se desplegará una ventana que te preguntará ¿Está seguro de crear un excel con los siguientes campos? una vez que lo revisas y si, esta okey, haces click en Aceptar.

Al hacer click en Aceptar se desplegará otra ventana en la que podrás descargar el archivo creado haciendo click en Descargar archivo o si no quieres descargarlo, podrás hacer click en Volver al listado.

Como podrás observar, la planilla creada contiene variados campos. Una vez que hayas llenado la planilla deberás:
a) Guardarla en tu ordenador.
b) volver a acciones yendo a Gestión de personas/Personas/Acciones/Carga masiva (Beta)
c) haces click en Debe seleccionar un archivo Excel para continuar, a lo que buscarás el archivo en tu ordenador para poder cargarlo. seleccionas el archivo y quedará listo para poder subirlo de manera masiva a la plataforma.
A su vez y antes de subir de manera definitiva el archivo de carga masiva podrás seleccionar el botón Seleccionar cursos a inscribir al hacer click en este se abrirá un banner donde podrás seleccionar cursos que irán a los usuarios que te encuentras agregando.
c) Exportar a Excel

Para poder desarrollar este proceso deberás hacer click en Exportar a excel

Al hacer click en Exportar a excel se descargará un archivo en el formato Excel que te mostrará a tus empleados activos.
d) Mensaje a todos

Para comenzar el proceso harás click en Enviar mensaje a todos

Al abrirse este cuadro tras haber clickeado en Enviar mensaje a todos, deberás colocar el Asunto y posteriormente el Mensaje y al finalizar este y habiéndolo revisado para que el mensaje quede enviado a todos los usuarios, deberás hacer click en Enviar mensaje.

Al haber hecho click en Enviar mensaje se abrirá un cuadro que te señalará que el mensaje ha sido enviado exitosamente.
e) Desactivar usuarios masivo

Para comenzar el proceso harás click en Desactivar usuarios masivo

Al abrirse el nuevo cuadro este te señalará que debes seleccionar un archivo el que deberá contener a los usuarios que eliminarás de manera masiva y en el formato Umine que se te entregará. Una vez que tengas el archivo correctamente llenado y listo, podrás subirlo haciendo click en Subir archivo. Se te preguntará si estás seguro de eliminar a los usuarios y finalmente harás click en Aceptar.