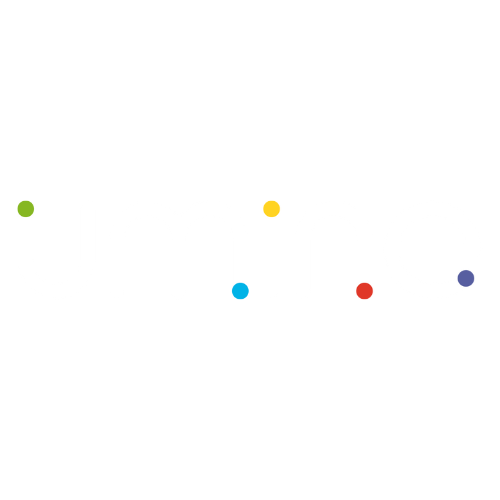Gestión de personas: Conociendo cómo gestionar las cargas masivas de información
Carga masiva de información de empleados y de tu organización.
En este módulo podrás importar los datos desde un archivo excel a la base de datos siguiendo la guía que te mostraremos a continuación.

Comenzaremos mostrándote cómo ingresar a esta parte del proceso. Al estar en tu Home Page haces click en Gestión de personas donde se desplegarán diferentes posibilidades. Irás a Archivos de carga y harás click para ingresar.
1) Generar archivos para carga

En esta parte del proceso podrás crear tu propio archivo para cargar usuarios nuevos a la plataforma, para lo que deberás hacer click en la flecha del punto Generar archivos para carga.

Al ingresar podrás observar diferentes alternativas:
a) Crear nuevo archivo.
b) Subir archivo existente.
c) Descargar un archivo haciendo click en la flecha hacia abajo.
d) Eliminar un archivo creado haciendo click en la Papelera.
a) Crear nuevo archivo

Para la creación del archivo deberás primeramente en el campo Nombre del archivo, poner el nombre que tendrá este archivo. Secundariamente en el capo Campos opcionales seleccionarás los campos que no son obligatorios que tenga tu archivo (como observas en la parte derecha de la imagen superior, encuentras cuatro campos que son obligatorios), seleccionarás los campos que quieres que estén en tu archivo.
Posteriormente, una vez que estos pasos estén realizados y que ya quieras crear el archivo, irás a Crear archivo y harás click.

Al haber hecho click se desplegará un cuadro que te preguntará ¿está seguro de crear un Excel con los siguientes campos? si estás seguro con los campos creados para tu archivo harás click en Aceptar.

Una vez que el archivo este creado, se abrirá un cuadro que te permitirá descargar el archivo creado para que puedas observar cómo ha quedado. Para esto harás click en la flecha hacia abajo en Descargar archivo.

Al descargar el archivo se abrirá un excel con los campos obligatorios y los campos opcionales que elegiste, los que deberás llenar para realizar una carga masiva.
b) Subir archivo existente

Si hiciste click en Subir archivo existente se abrirá un cuadro que te informará que Debe seleccionar un archivo Excel para continuar, para que esto sea efectivo deberás hacer click en la flecha hacia arriba, y deberás seleccionar el archivo que ya tienes para cargar la información en la plataforma.
c) Descargar un archivo haciendo click en la flecha hacia abajo

Para descargar uno de los archivos ya creados por ti o por tu empresa, deberás hacer click en la flecha hacia abajo y el archivo se descargará para que puedas llenar los campos y posteriormente subirlo a la plataforma.
d) Eliminar un archivo creado haciendo click en la Papelera.

Finalmente, podrás eliminar un archivo creado, haciendo click en la Papelera.

Al hacer click en la Papelera, se abrirá un cuadro que te dirá ¿Esta seguro de eliminar este archivo de carga?. Si estas seguro de esta acción, harás click en Aceptar y el archivo quedará eliminado sin tener posibilidad de deshacer.
2) Metas

Para comenzar con el proceso de carga masiva de las metas de tu organización de manera masiva, harás click en la flecha del punto Metas.

En este cuadro podrás descargar el archivo de carga de metas si no la tienes haciendo click en Descargar plantilla. Por otro lado, si ya tienes el archivo harás click en Ya tengo la plantilla. En cualquiera de los casos, finalmente deberás cargar la plantilla haciendo click en Subir Archivo.
a) Descargar plantilla
Al hacer click en Descargar plantilla, esta se descargará en tu ordenador.

En este archivo deberás entregar información sobre:
a) El Identificador del usuario
b) La Descripción de la meta.
c) La fecha de inicio y la fecha de término del proceso.
d) Deberás elegir para la medición una Ponderación en % para cada meta desarrollada que en su sumatoria total debe darte un 100% entre todas las metas creadas.
e) Deberás elegir Escala de evaluación, si esta será en % o en niveles y si la meta tendrá o no sobrecumplimiento.
f) De manera opcional podrás elegir el Umbral de cumplimiento teniendo en cuenta la escala de medición (niveles o porcentual). Un mínimo, esperado o sobresaliente.
g) Finalmente realizar una Descripción de los niveles de evaluación (Se aplica únicamente si has seleccionado en escala de niveles). Una vez que llenes las Metas de tu organización guardas el archivo para posteriormente subir el archivo a la plataforma.


Al tener ya tu archivo de metas creado, podrás subir el archivo haciendo click en Subir archivo, seleccionas desde tu ordenador el archivo. Una vez seleccionado haces click en Completar proceso de carga, con lo que el proceso de carga masiva de metas estará finalizada y se te mostrará un cuadro que te señalará si hubo o no errores en la carga masiva, lo que te permitirá realizar una revisión y arreglar errores si los hubieren.
3) Cliente/Proveedores
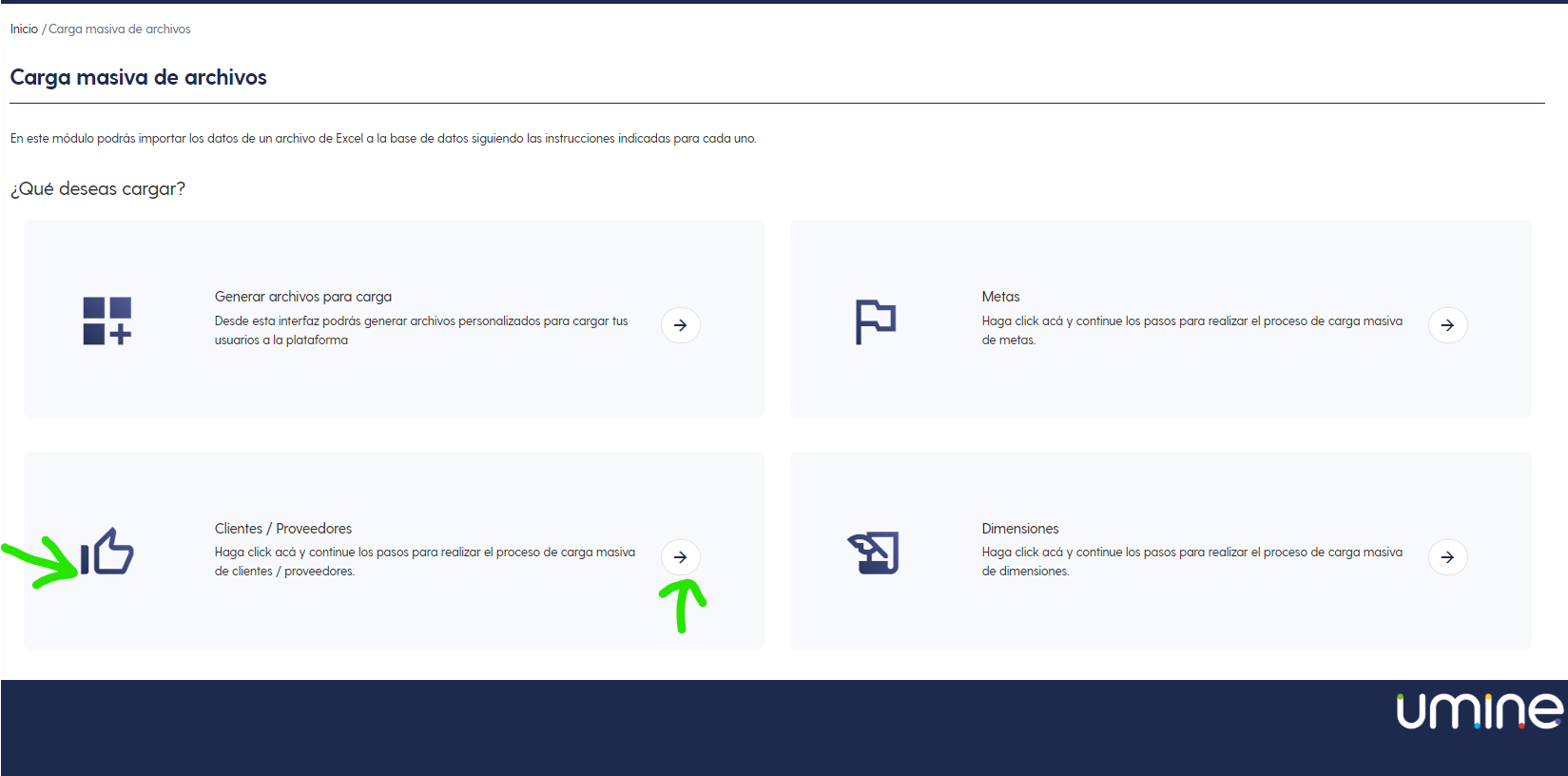
Para comenzar con el proceso de carga masiva de Clientes y proveedores de tu organización de manera masiva, harás click en la flecha del punto Clientes/proveedores.

En este cuadro podrás descargar el archivo de carga de Clientes/proveedores si no la tienes haciendo click en Descargar plantilla. Por otro lado, si ya tienes el archivo harás click en Ya tengo la plantilla. En cualquiera de los casos, finalmente deberás cargar la plantilla haciendo click en Subir Archivo.
a) Descargar plantilla
Al hacer click en Descargar plantilla, esta se descargará en tu ordenador.

En este archivo deberás entregar información sobre
a) Nombre del cargo que se desea agregar. (obligatorio)
b) Nombre de cargo cliente (opcional)
c) Nombre del cargo proveedor (opcional)


Al tener ya tu archivo de Clientes/proveedores creado, podrás subir el archivo haciendo click en Subir archivo, seleccionas desde tu ordenador el archivo. Una vez seleccionado haces click en Completar proceso de carga, con lo que el proceso de carga masiva de Clientes/proveedores estará finalizada y se te mostrará un cuadro que te señalará si hubo o no errores en la carga masiva, lo que te permitirá realizar una revisión y arreglar errores si los hubieren.
4) Dimensiones

Para comenzar con el proceso de carga masiva de Dimensiones de tu organización de manera masiva, harás click en la flecha del punto Dimensiones.

En este cuadro podrás descargar el archivo de carga de Dimensiones si no la tienes haciendo click en Descargar plantilla. Por otro lado, si ya tienes el archivo harás click en Ya tengo la plantilla. En cualquiera de los casos, finalmente deberás cargar la plantilla haciendo click en Subir Archivo.

En este archivo deberás entregar información sobre:
a) Nombre de la dimensión que se desea agregar. (obligatorio)
b) Descripción de la dimensión (opcional)
c) Descripción del reactivo que se desea asociar a la dimensión (obligatorio)


Al tener ya tu archivo de Dimensiones creado, podrás subir el archivo haciendo click en Subir archivo, seleccionas desde tu ordenador el archivo. Una vez seleccionado haces click en Completar proceso de carga, con lo que el proceso de carga masiva de Dimensiones estará finalizada y se te mostrará un cuadro que te señalará si hubo o no errores en la carga masiva, lo que te permitirá realizar una revisión y arreglar errores si los hubieren.
5) Áreas

Para comenzar con el proceso de carga masiva de Áreas de tu organización de manera masiva, harás click en la flecha del punto Áreas.

En este cuadro podrás descargar el archivo de carga de Áreas si no la tienes haciendo click en Descargar plantilla. Por otro lado, si ya tienes el archivo harás click en Ya tengo la plantilla. En cualquiera de los casos, finalmente deberás cargar la plantilla haciendo click en Subir Archivo.

En este archivo deberás entregar información sobre:
a) Área (esta columna es el área a la cual pertenece el colaborador)
b) Área padre (esta es el área superior al área a la cual pertenece el colaborador.
c) RUT Jefe de área
d) RUT Colaborador
e) Nombre del cargo (cargo del colaborador)
f) Familia de cargo (a la que pertenece el cargo del colaborador.
El la imagen superior podemos observar un ejemplo del cómo cargar las áreas. El cargo del colaborador es de Jefe de Administración y Finanzas, el cargo pertenece a la Gerencia de Finanzas, el Área padre es el área superior de la Gerencia de Finanzas, en este caso, la Gerencia General, y la Familia de cargo. Finalmente, debes poner el RUT del colaborador y el RUT Jefe de área. Este ejercicio debe realizarse con cada cargo antes de subir el archivo y completar la carga de este en la plataforma Umine.


Al tener ya tu archivo de Áreas creado, podrás subir el archivo haciendo click en Subir archivo, seleccionas desde tu ordenador el archivo. Una vez seleccionado haces click en Completar proceso de carga, con lo que el proceso de carga masiva de Áreas estará finalizada y se te mostrará un cuadro que te señalará si hubo o no errores en la carga masiva, lo que te permitirá realizar una revisión y arreglar errores si los hubieren.
6) Cargo/Familia de cargo

Para comenzar con el proceso de carga masiva de Cargo y Familia de cargo de tu organización de manera masiva, harás click en la flecha del punto Cargo/Familia de cargo.

En este cuadro podrás descargar el archivo de carga de Cargo/Familia de cargo si no la tienes haciendo click en Descargar plantilla. Por otro lado, si ya tienes el archivo harás click en Ya tengo la plantilla. En cualquiera de los casos, finalmente deberás cargar la plantilla haciendo click en Subir Archivo.

En este archivo deberás entregar información sobre:
a) Familia de cargo (en esta columna se describe la familia de cargo a la cual pertenece uno o varios cargos en la que, además, pueden coexistir varios colaboradores con el mismo cargo).
b) Nombre del cargo (en esta columna se pone el nombre del cargo dentro de la familia de cargo.
c) Identificador de usuario (es el número o ID que tiene el colaborador dentro de la plataforma).
Como ejemplo podemos observar la imagen superior donde se ven siete cargos iguales con la misma familia de cargo, pero son Identificadores de usuario diferentes, es decir, hay siete personas que tienen el mismo cargo.
Por otro lado, se observan dos personas más con cargos y Familias de cargo diferentes, es decir que, sólo estas personas tienen este cargo dentro de la familia de cargo establecida.


Al tener ya tu archivo de Cargo/Familia de cargo creado, podrás subir el archivo haciendo click en Subir archivo, seleccionas desde tu ordenador el archivo. Una vez seleccionado haces click en Completar proceso de carga, con lo que el proceso de carga masiva de Cargo/Familia de cargo estará finalizada y se te mostrará un cuadro que te señalará si hubo o no errores en la carga masiva, lo que te permitirá realizar una revisión y arreglar errores si los hubieren.
7) Competencias

Para comenzar con el proceso de carga masiva de Competencias de tu organización de manera masiva, harás click en la flecha del punto Competencias.


En este archivo deberás entregar información sobre:
a) Tipo de competencia (en esta columna se describe si la competencia es Corporativa, Técnica o Funcional)
b) Nombre de la competencia (en esta columna se pone el nombre de la competencia)
c) Descripción (En esta columna se agrega la Descripción de la Competencia).
Como podrás ver en los ejemplos de arriba, encontrarás los tres tipos de competencias, con el nombre de la competencia y su descripción.


Al tener ya tu archivo de Competencias de cargo creado, podrás subir el archivo haciendo click en Subir archivo, seleccionas desde tu ordenador el archivo. Una vez seleccionado haces click en Completar proceso de carga, con lo que el proceso de carga masiva de Competencias estará finalizada y se te mostrará un cuadro que te señalará si hubo o no errores en la carga masiva, lo que te permitirá realizar una revisión y arreglar errores si los hubieren.
8) Reactivos de competencia

Para comenzar con el proceso de carga masiva de Reactivos de competencia de tu organización de manera masiva, harás click en la flecha del punto Reactivos de competencia.

En este cuadro podrás descargar el archivo de carga de Reactivos de competencia si no la tienes haciendo click en Descargar plantilla. Por otro lado, si ya tienes el archivo harás click en Ya tengo la plantilla. En cualquiera de los casos, finalmente deberás cargar la plantilla haciendo click en Subir Archivo.

En este archivo deberás entregar información sobre:
a) Nombre de la competencia (se coloca el nombre de la competencia a la cual se asociarán los Reactivos de competencia)
b) Reactivos de competencia (en esta columna se ponen cada uno de los Reactivos de competencia correspondiente a la competencia)


Al tener ya tu archivo de Reactivos de competencia creado, podrás subir el archivo haciendo click en Subir archivo, seleccionas desde tu ordenador el archivo. Una vez seleccionado haces click en Completar proceso de carga, con lo que el proceso de carga masiva de Reactivos de competencia estará finalizada y se te mostrará un cuadro que te señalará si hubo o no errores en la carga masiva, lo que te permitirá realizar una revisión y arreglar errores si los hubieren.
9) Cargar competencias por cargo

Para comenzar con el proceso masivo de Cargar competencias por cargo de tu organización de manera masiva, harás click en la flecha del punto Cargar competencias por cargo.

En este cuadro podrás descargar el archivo de Cargar competencias por cargo de competencia si no la tienes haciendo click en Descargar plantilla. Por otro lado, si ya tienes el archivo harás click en Ya tengo la plantilla. En cualquiera de los casos, finalmente deberás cargar la plantilla haciendo click en Subir Archivo.

En este archivo deberás entregar información sobre:
a) Nombre del cargo (se coloca el nombre del cargo al cual asociaremos la competencia y el nivel requerido de competencia para el cargo)
b) Nombre de la competencia (en esta columna se coloca la competencia asociada al cargo)
c) Nivel requerido (en esta columna se colocará el nivel requerido de la competencia para el cargo seleccionado). Este nivel puede variar dependiendo de cada organización, por lo que será decisión de cada empresa decidir la cantidad de niveles que tendrán las competencias asociadas a cada cargo.


Al tener ya tu archivo de Cargar competencias por cargo creado, podrás subir el archivo haciendo click en Subir archivo, seleccionas desde tu ordenador el archivo. Una vez seleccionado haces click en Completar proceso de carga, con lo que el proceso de carga masiva de Cargar competencias por cargo estará finalizada y se te mostrará un cuadro que te señalará si hubo o no errores en la carga masiva, lo que te permitirá realizar una revisión y arreglar errores si los hubieren.
10) Funciones de cargo

Para comenzar con el proceso de carga masiva de Funciones de cargo de tu organización de manera masiva, harás click en la flecha del punto Funciones de cargo.

En este cuadro podrás descargar el archivo de Funciones de cargo si no la tienes, haciendo click en Descargar plantilla. Por otro lado, si ya tienes el archivo, harás click en Ya tengo la plantilla. En cualquiera de los casos, finalmente deberás cargar la plantilla haciendo click en Subir Archivo.

En este archivo deberás entregar información sobre:
a) Nombre del cargo (Aquí deberás colocar el nombre del cargo al que se le agregará la función.
b) Nombre de la función (Aquí deberás colocar el nombre de la función específica del cargo). Si quieres agregar varias funciones se debe repetir la línea con el nombre del cargo y nombre de la función.
c) Descripción de la función (Aquí deberás describir la función que colocaste para el cargo, de manera tal que quede claridad sobre qué se trata la función a cumplir del cargo).
d) Objetivo general del cargo. En esta columna escribirás sobre la descripción del objetivo general del cargo. En este caso, el objetivo debe ser único por cada cargo, no es necesario repetir el dato en el caso de que el cargo se incluyan más de una vez en el archivo.


Al tener ya tu archivo de Funciones de cargo creado, podrás subir el archivo haciendo click en Subir archivo, seleccionas desde tu ordenador el archivo. Una vez seleccionado haces click en Completar proceso de carga, con lo que el proceso de carga masiva de Funciones de cargo estará finalizada y se te mostrará un cuadro que te señalará si hubo o no errores en la carga masiva, lo que te permitirá realizar una revisión y arreglar errores si los hubieren.
11) Tareas asociadas a funciones del cargo

Para comenzar con el proceso de carga masiva de Tareas asociadas a funciones del cargo de tu organización de manera masiva, harás click en la flecha del punto Tareas asociadas a funciones del cargo.

En este cuadro podrás descargar el archivo de Tareas asociados a funciones del cargo si no la tienes, haciendo click en Descargar plantilla. Por otro lado, si ya tienes el archivo, harás click en Ya tengo la plantilla. En cualquiera de los casos, finalmente deberás cargar la plantilla haciendo click en Subir Archivo.

En este archivo deberás entregar información sobre:
a) Nombre del cargo (Aquí deberás colocar el nombre del cargo al que se le agregará las tareas de la función).
b) Nombre de la función (Aquí colocarás el nombre de la función asociada al cargo, de modo que, puedas generar posteriormente la descripción de la tarea).
c) Descripción de la tarea. En esta columna se debe realizar la descripción de las tareas asociadas a la función. (Para agregar varias tareas, debemos repetir la línea con el nombre de cargo y nombre de función).


Al tener ya tu archivo de Tareas asociadas a funciones del cargo creado, podrás subir el archivo haciendo click en Subir archivo, seleccionas desde tu ordenador el archivo. Una vez seleccionado haces click en Completar proceso de carga, con lo que el proceso de carga masiva de Tareas asociadas a funciones del cargo estará finalizada y se te mostrará un cuadro que te señalará si hubo o no errores en la carga masiva, lo que te permitirá realizar una revisión y arreglar errores si los hubieren.
12) Requisitos del cargo

Para comenzar con el proceso de carga masiva de Requisitos del cargo de tu organización de manera masiva, harás click en la flecha del punto Requisitos del cargo.

En este cuadro podrás descargar el archivo de Requisitos del cargo si no la tienes, haciendo click en Descargar plantilla. Por otro lado, si ya tienes el archivo, harás click en Ya tengo la plantilla. En cualquiera de los casos, finalmente deberás cargar la plantilla haciendo click en Subir Archivo.

En este archivo deberás entregar información sobre:
a) Nombre del cargo (Aquí debes colocar el Nombre del cargo al que se le asignarán los requisitos).
b) Tipo de requisito (Aquí colocarás el tipo de requisito, tales como estudio, experiencia, conocimientos técnicos y otros que que consideres como requisito del cargo).
c) Nombre del requisito (en esta columna ingresarás la carrera, curso o área de trabajo en la que apunta el tipo de requisito).
d) Valor (en esta columna colocaras la cantidad de años de experiencia, nivel de dominio del conocimiento, años de estudio, entre otras)


Al tener ya tu archivo de Requisitos del cargo creado, podrás subir el archivo haciendo click en Subir archivo, seleccionas desde tu ordenador el archivo. Una vez seleccionado haces click en Completar proceso de carga, con lo que el proceso de carga masiva de Requisitos del cargo estará finalizada y se te mostrará un cuadro que te señalará si hubo o no errores en la carga masiva, lo que te permitirá realizar una revisión y arreglar errores si los hubieren.